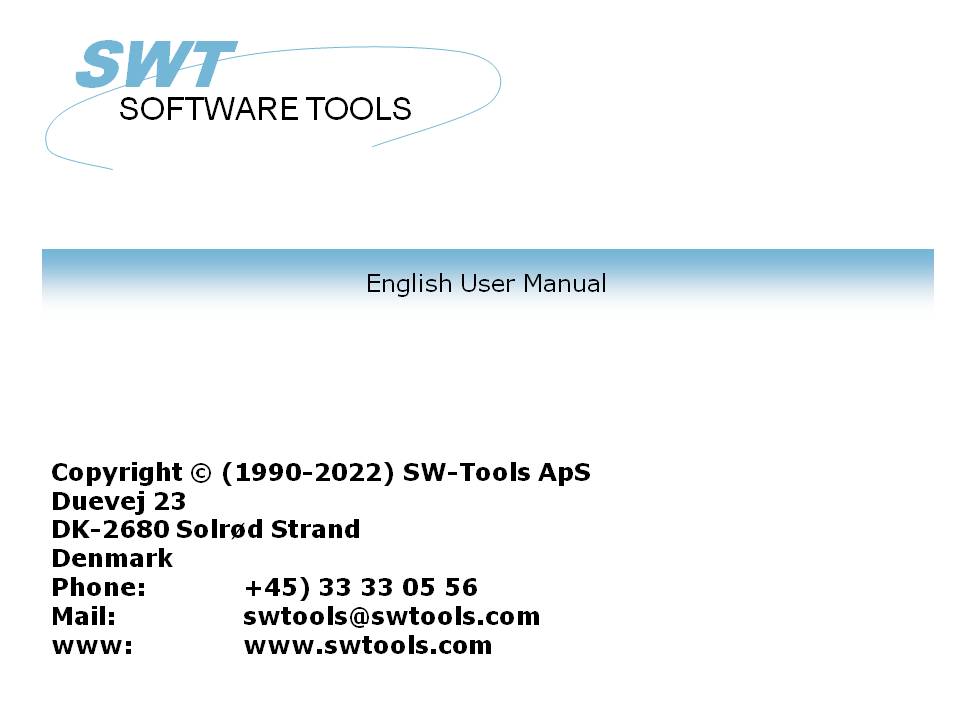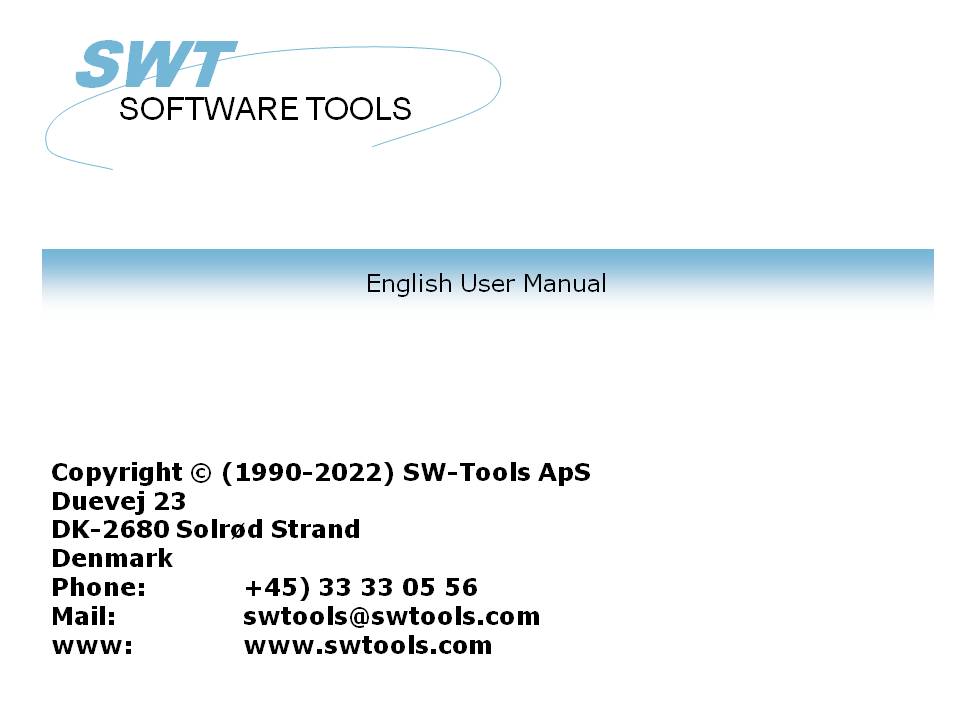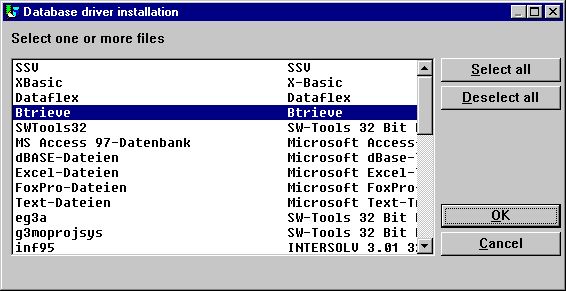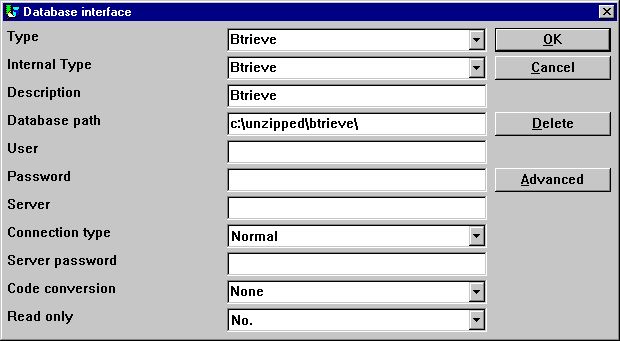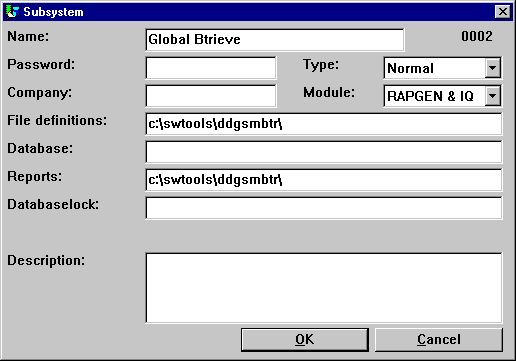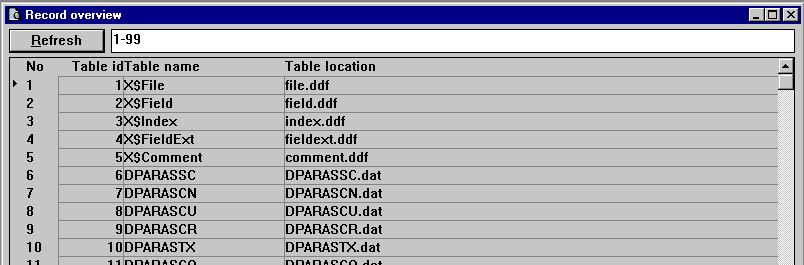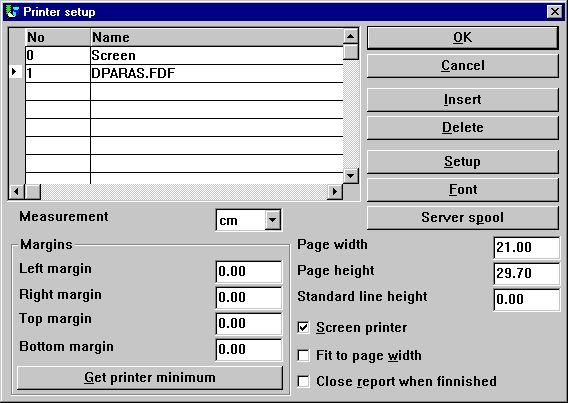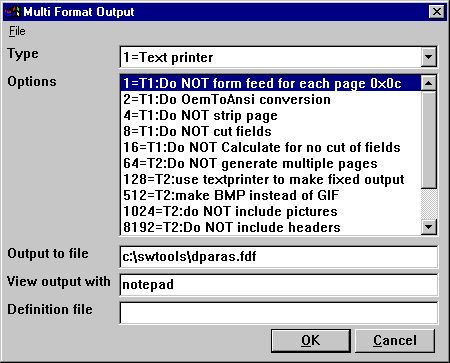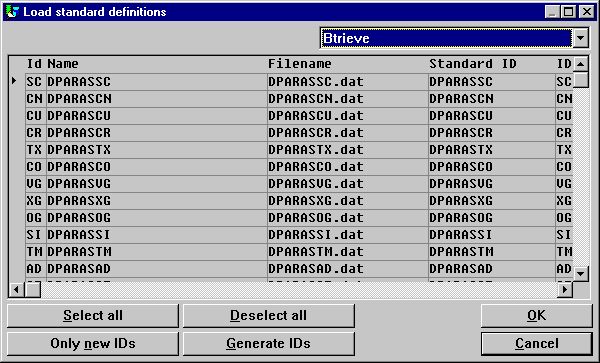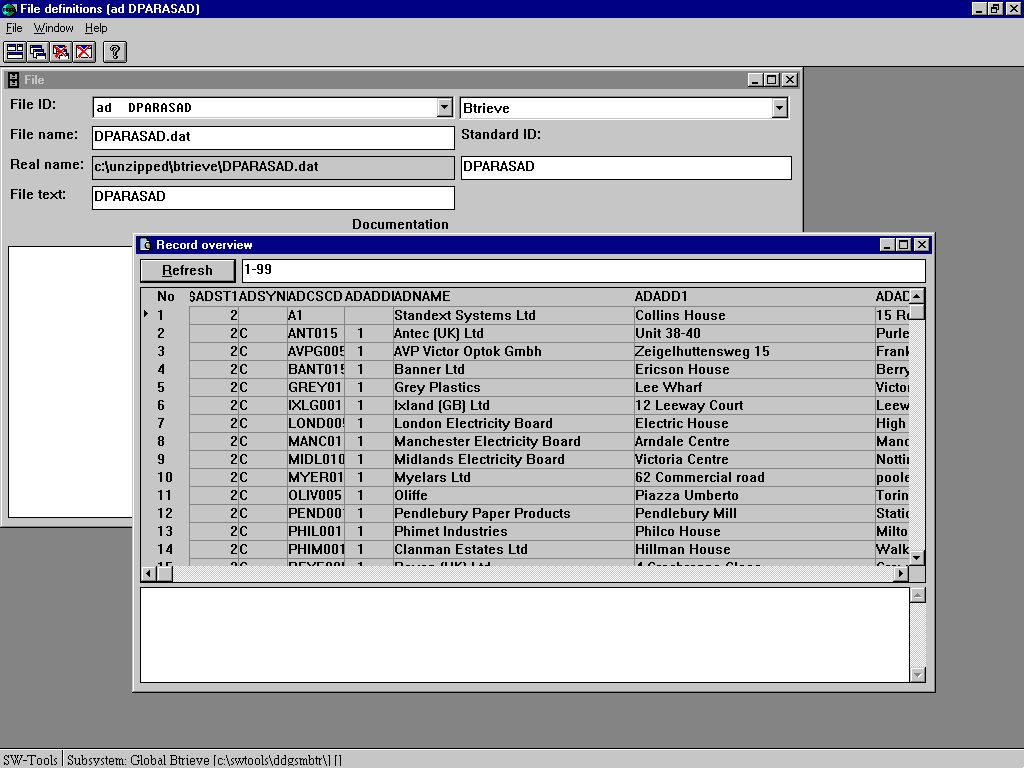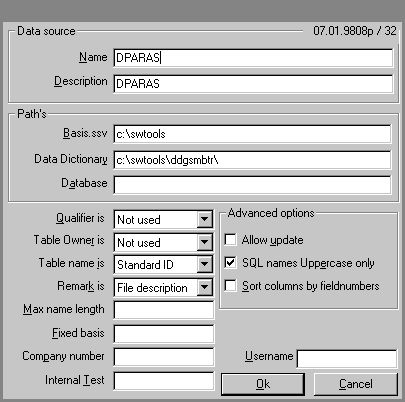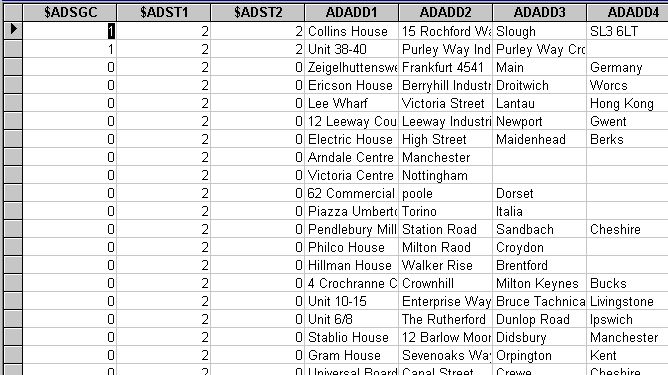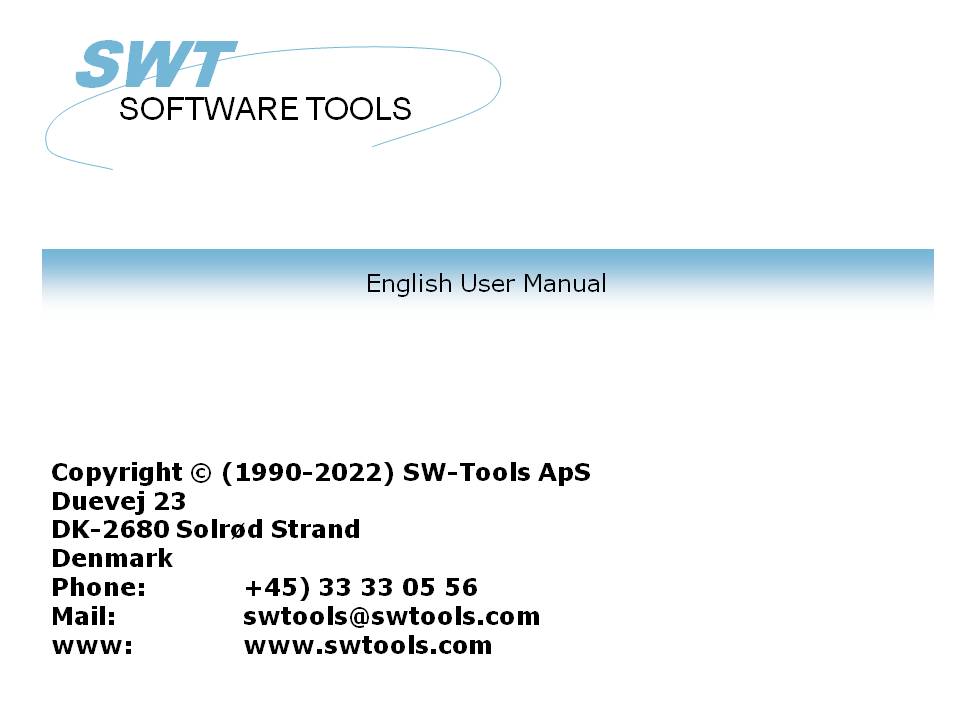
Global and Btrieve 6.15
2022-09-01 008.384
1. Implimentation
1.1. Btrieve 6.15 32-bit
Before Global Btrieve files can be accessed by SW-Tools TRIO or SW-Tools ODBC the required Btrieve DLL must be present in a known path to the Windows environment, for example the Windows system directory or any other set in the PATH environment variable.
The only version of Btrieve that has been seen and tested is Btrieve version 6.15 in connection with the Global Btrieve system.
SW-Tools has tested the access to the Global Btrieve system using the TRIO 32-bit version 007.xxx and Btrieve version 6.15 with a minimum installation of Btrieve on one PC only needing the following files as minimum:
WBTRVRES DLL 4.192 19-04-95 15.16 WBTRVRES.DLL
WBTRV32 DLL 68.096 12-02-97 11.27 WBTRV32.DLL
W32MKDE EXE 320.512 07-10-96 20.25 W32MKDE.EXE
WBTRCALL DLL 43.472 04-02-97 13.59 WBTRCALL.DLL
W32MKRC DLL 110.080 24-09-96 17.40 W32MKRC.DLL
5 file(s) 546.352 bytes
Please notice that the W32MKDE.EXE must be started prior to working with TRIO or the ODBC driver, otherwise Btrieve may cause the system to hang.
1.2. Btrieve 6.15 16-bit
Is currently not tested by SW-Tools, but should be supported when the correct Btrieve components has been properly installed. The proper installation should include all files mentioned when using the 32-bit Btrieve plus
WBTRTHNK DLL 5.824 15-07-96 10.43 WBTRTHNK.DLL
WBTRCALL DLL 43.472 04-02-97 13.59 WBTRCALL.DLL
2 file(s) 49.296 bytes
1.3. Global Data Dictionary
All Global files present in Btrieve format is described in the Btrieve files
file.ddf
field.ddf
index.ddf
Additionally there are two files currently unknown to SW-Tools
fieldext.ddf
comment.ddf
The two additional files are not required and is not accessed by SW-Tools.
In order to upload the Dictionary in TRIO format SW-Tools provides a standard TRIO report system with one report, which will generate the required .fdf file for load in the TRIO file definition module.
1.3.1. Field formats
Because we have only seen the DPARAS demo system, we have only defined the report for making the .FDF file according to the field types
integer
string
float
date
The dictionary does not include any information regarding the number of digits for a numeric field as normally when a field is defined as PIC 9(4) or PIC 9(8,2). Therefore all numeric fields are defined according to the maximum number of digits possible for the integer and for float fields the number of decimals is fixed to 2.
It is possible to amend the format of fields manually after loading the file definitions. Refer to the TRIO Data Dictionary manual.
1.4. No Global system requirements
There are no requirements regarding the Global system for TRIO & ODBC to access the Btrieve files. This means, if you have all the .dat and .ddf files but no Global system TRIO & ODBC can access all the information in the database anyway.
2. Installing TRIO
2.1. Required license
You are required to have at least the following license terms:
TRIO 32-bit
Btrieve interface
Additionally you could have a license for
ODBC 32-bit
or
ODBC 16-bit
in order to access the database from within Microsoft Office or any other Windows application with support of ODBC drivers,
2.2. Installing from CD
Please install the entire TRIO system from the CD. If you are working with a Windows 95 or Windows NT system the installation is menu driven and automatically started when the CD is inserted into the drive.
If not you must start the installation program manually. This could be done by selecting START and RUN... from the normal Windows 95 menu bar. The installation program is started by the command:
X:\TRIO32\ENG\DISK1\INSTALL.EXE
where X is the CD driver letter.
The TRIO installation drive may be changed, but this manual is based on you installing the TRIO system in directory
C:\SWTOOLS
2.3. Installing the Btrieve driver
Start the Data Dictionary application and select Install ODBC drivers from the menu File. From the list of drivers mark Btrieve and select OK.
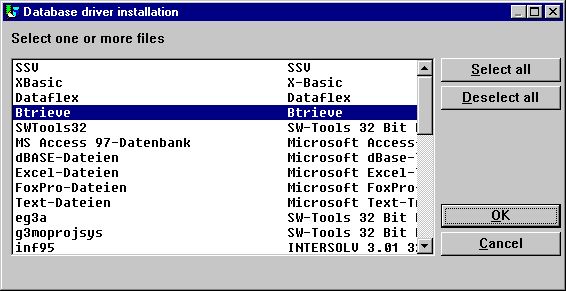
1. Installing the Btrieve driver
From menu File select Data interface... which displays a new dialog. In the dialog change the Type from SSV-Textfile to Btrieve and enter the database path as the actual path for the Btrieve files to access. This means, the path where the file.ddf, field.ddf, index.ddf and XXXXX.dat files are located.
Here is the sample from the SW-Tools test environment:
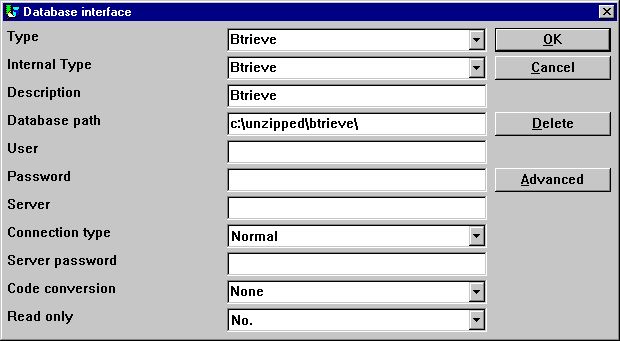
2. Setup of the Btrieve driver
2.4. Create a new subsystem
Create a new subsystem to contain the global data dictionary, reports and queries. Select Subsystem-New... from the menu File.
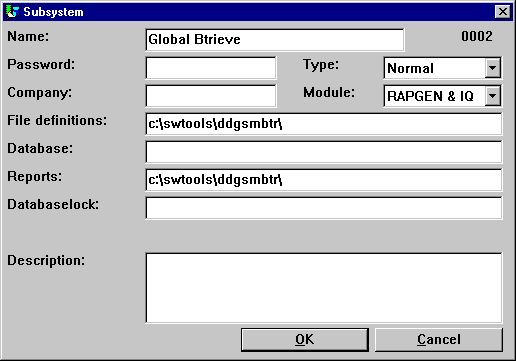
3. New subsystem
It is only required to enter a name, the file definition path and the path for reports. The database path is taken from the setup Btrieve driver.
3. Installing report system for Data Dictionary
3.1. Installing the system manually
The system is installed manually. It may be present as a .zip file or as a diskette.
Start by creating the subsystem directory within your installed TRIO system. For example:
C:\> MKDIR C:\SWTOOLS\DDGSMBTR
If you have received a .zip file please unzip it, otherwise copy it, into a the directory named
C:\SWTOOLS\DDGSMBTR
The files copied must include:
DDGSMBTR.FDF Data Dictionary for Btrieve FILE/FIELD/INDEX.DDF
DMREPORT.SSV TRIO Report list
DM1001.SRC Report to generate TRIO Dictionary from Btrieve
gbt-eng.HLP This on-line manual
3.2. File definitions for the Btrieve Dictionary
The file.ddf, field.ddf and index.ddf has been defined for the TRIO data dictionary system and stored in the file
DDGSMBTR.FDF
Start the Data Dictionary application and follow the steps:
Select File-Subsystem-Open and select the Global Btrieve subsystem.
Select File-Load standard definitions and open the C:\SWTOOLS\DDGSMBTR\DDGSMBTR.FDF file. Now change the type from SSV-Textfile to Btrieve in the top-right combobox.
From the File window select the table 's0 Btrieve Data Dictionary Tables'. If you select menu View-Record overview it should display something like this
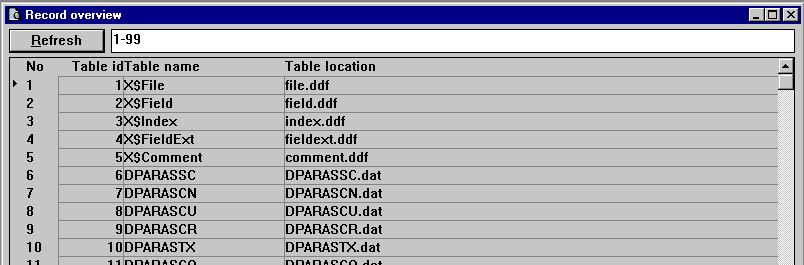
4. Sample test of Btrieve Dictionary Tables
if all is setup correctly.
3.3. Run report to generate Global dictionary for TRIO & ODBC
Start the Report Generator application and open the subsystem Global Btrieve. Within this subsystem one report should be present which you may start.
So that the report can produce a .FDF file a text printer setup is required!
When you see the start dialog go directly into the Parameters menu and select Printer setup.
Go to the first free line in the list of defined printers and checkmark the Screen printer field.
Select the button Setup.
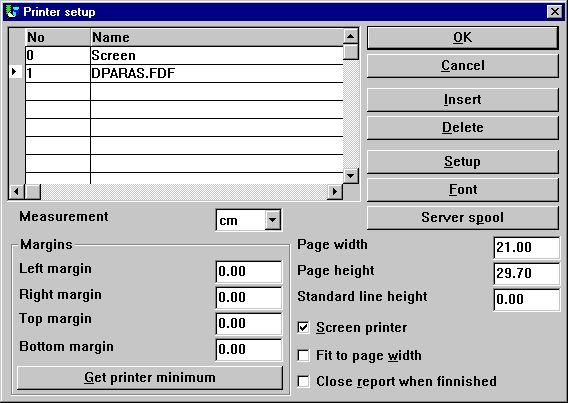
5. Setup of the required text printer
Setup the printer exactly as shown below. You may choose to use another path/filename instead of c:\swtools\dparas.fdf.
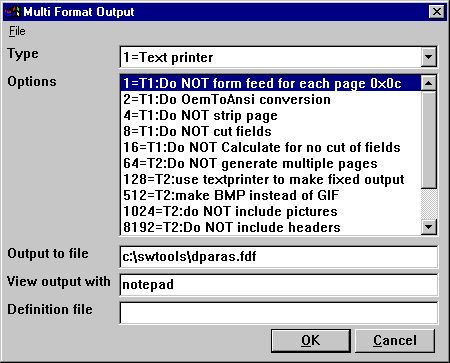
6. Setup of the required text printer
When returned from the setup enter a name such as DPARAS.FDF.
When you have selected OK and returned to the start dialog simply start the report by selecting OK again. The report will produce the DPARAS.FDF file.
Now the report generator application may be terminated.
3.4. Loading the generated dictionary file
Start the Data Dictionary application and follow the steps:
Select File-Subsystem-Open and select the Global Btrieve subsystem.
Select File-Load standard definitions and open the C:\SWTOOLS\DPARAS.FDF file. Now change the type from SSV-Textfile to Btrieve in the top-right combobox.
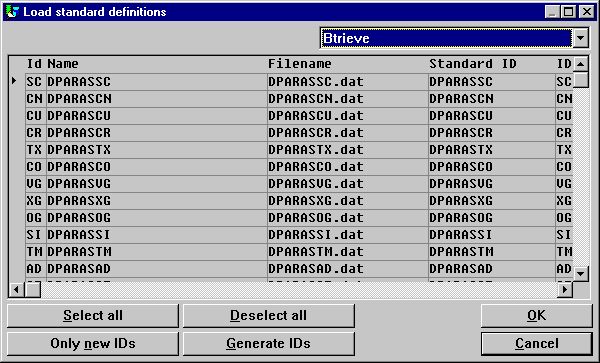
7. Loading the gegerated dictioanry file
From the File window select the table 'as DPARASAD'. If you select menu View-Record overview it should display something like this
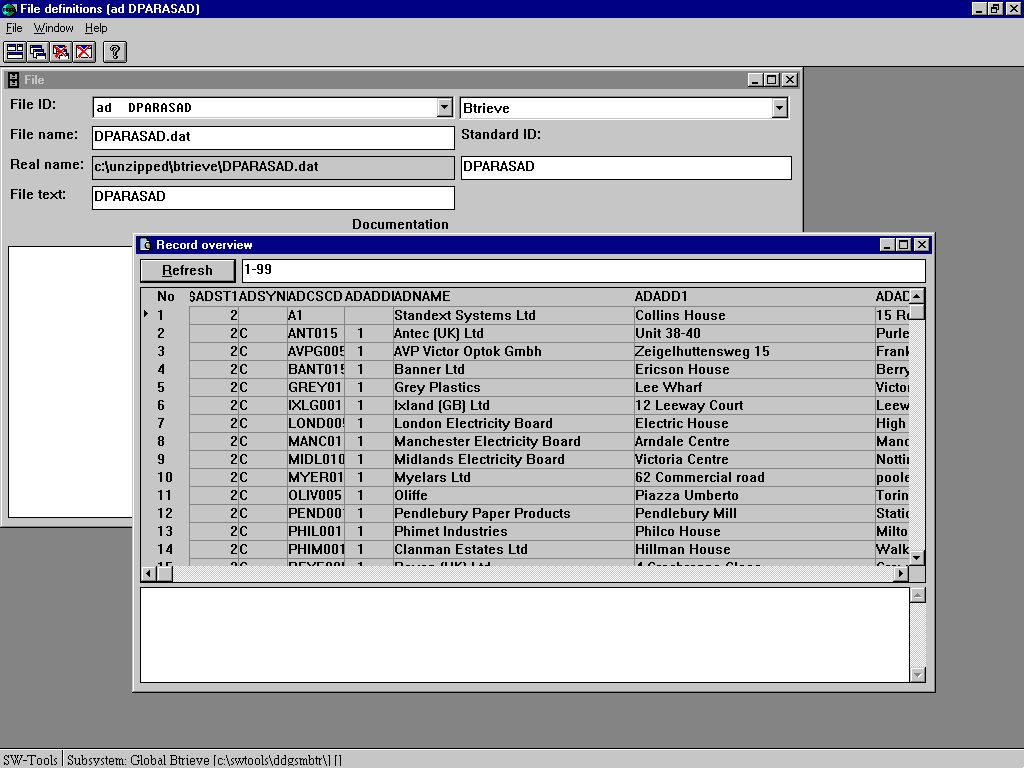
8. Sample test of a Global Btrieve file DPARASAD
if all is setup correctly.
4. Install and setup ODBC driver
4.1. Installing the ODBC driver
The SW-Tools ODBC driver can be installed from CD by executing the
X:\ODBC\32\SETUP.EXE
where X is the CD driver letter.
4.2. Setup of ODBC data source
The ODBC data source may be setup in the control panel using the ODBC 32-bit administrator.
Here is our sample setup:
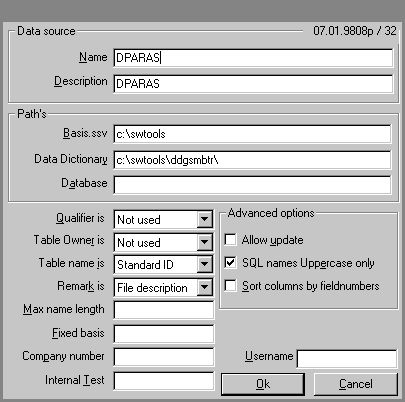
9. Sample data source DPARAS
4.3. Test in Access 97
Here is the sample access of the DPARAS data source table DPARASAD
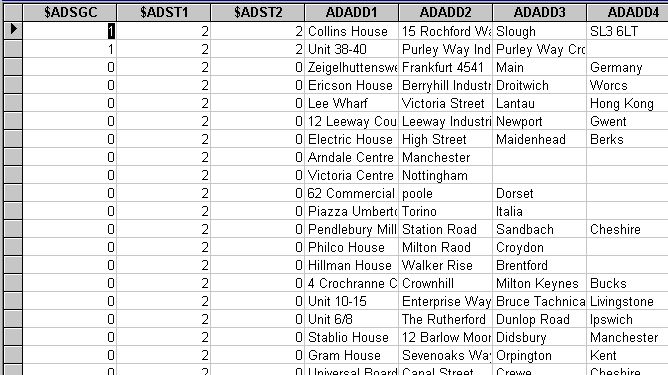
10. Sample access to data source DPARAS